Switch Touch UI to Classic UI in AEM
With the introduction of AEM 6.0, the default user interface is changed from classic ui to touch ui . By this change most of the users who are comfortable with classic ui got annoyed, but they can change it at any point of time according to their preference. This tutorial is targeted for AEM beginners.
There are two ways by which you can switch user interface in aem from touch ui to classic ui and vice versa.
- User Specific Setting (From User Preferences) – Preferred for end users
- Site Wide Setting (From Felix console) – Preferred for developers
Switch User Interface from Touch UI to Classic UI for Specific User
This approach is suggested for content authors or users and impact to specific user setting only. Follow below steps to change user specific settings.
- Login to aem as user.
- Go to Projects (http://localhost:4502/projects.html).
- Select the user icon in the top right hand corner.

- Select the settings icon.
- Change Authoring Mode to Classic.
- You have successfully changed your user preference.
Switch User Interface from Touch UI to Classic UI for Site Wide
This approach is suggested for developers and impact whole site (user interface for all users).
- Login to AEM instance.
- Go to system console configuration manager (http://localhost:4502/system/console/configMgr)
- Search for WCM Authoring UI Mode Service.
- Change the property of Default authoring UI mode to CLASSIC.
Note:- If you want to revert it back to Touch ui change CLASSIC to TOUCH.
- You have successfully changed user preference Site Wide.

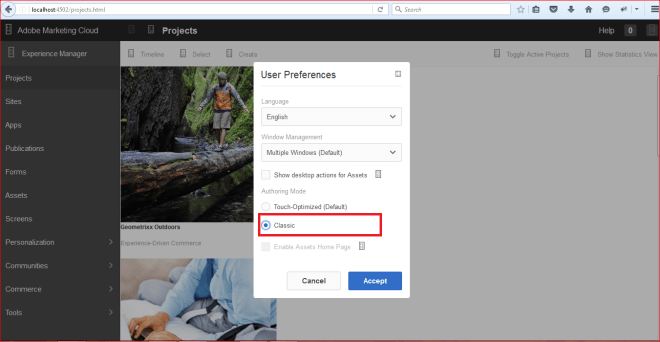
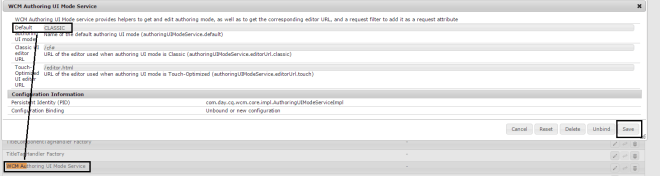
Leave a Reply